Récupérer les données d'un disque-dur non reconnu
Le 25 septembre 2012 dans Informatiques
Ce matin, j'ai branché un de mes disque-durs externe USB à mon PC, mais problème : le disque-dur n'est pas reconnu. Lorsque je le branche, il n’apparaît pas dans le Poste de Travail , il n'est pas reconnu dans le gestionnaire des disques, aucune fenêtre ne s'affiche, bref : mes données ne sont plus accessibles.
Fort heureusement, cela ne veut pas dire que les données qui se trouvent dessus sont foutues ; il peut simplement s'agir d'un problème de tables de partitions ou secteur de boot. Il s'agit d'un petit espace de données sur chaque disque qui indique à Windows comment est organisé le disque (quelles partitions se trouvent dessus, à quel endroit...). Si ce secteur est endommagé, Windows ne peut plus lire le disque. Mais les données, elles, peuvent être encore présentes.
Grâce à un petit utilitaire appelé TestDisk, nous allons tenter de récupérer les données d'un disque-dur qui n'est plus reconnu par Windows.
Avant toute chose
Commencez par mettre à jour les pilotes de votre ordinateur. En effet, avoir des pilotes à jour facilite la communication de Windows avec tous les composants de votre PC. Utilisez le site TousLesDrivers, très facile d'utilisation.
Assurez-vous d'avoir un autre disque branché à votre PC (autre que celui sur lequel vous voulez récupérer des fichiers). Une règle de base est qu'il faut toujours récupérer des fichiers ailleurs que sur le disque-dur endommagé.
Récupération de fichiers
Téléchargez l'utilitaire TestDisk et extrayez les fichiers de l'archive (pas besoin d'installation). Lancez l'exécutable _testdiskwin.exe pour démarrer le logiciel. Comme vous le verrez, il s'agit d'une fenêtre de commandes DOS :
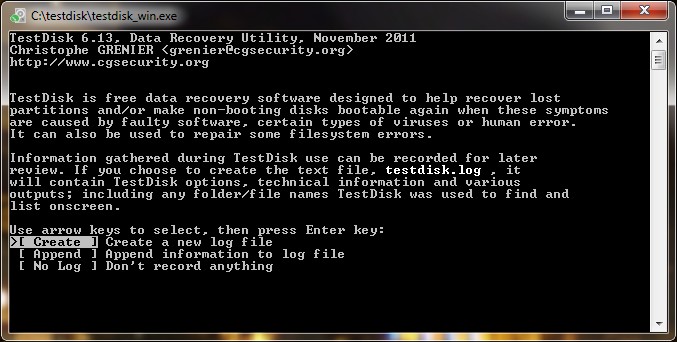
TestDisk - Fenêtre Principale
Sélectionnez Create à l'aides des flèches ↑ et ↓ puis appuyez sur Entrée. Ceci lancera une petite analyse de tous les disques connectés à votre PC. Sélectionnez le disque qui pose problème avec les flèches ↑ et ↓ puis Proceed avec les flèches ← et → et appuyez sur Entrée.
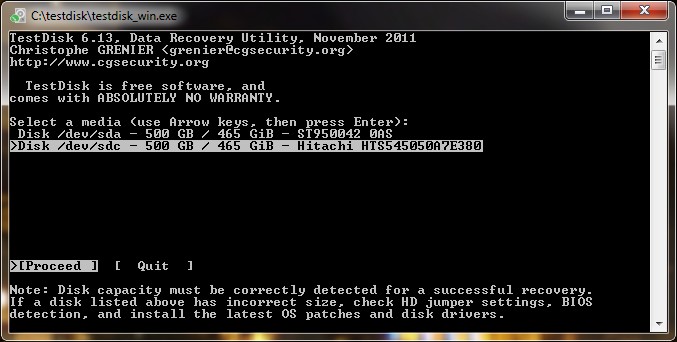
TestDisk - Sélection du disque
La fenêtre suivante vous demande de choisir le type de partition. À priori, il vous faut laisser Intel (le choix par défaut) puis appuyer sur Entrée. Pour d'autres usages, merci de voir les tutos plus détaillés en bas de cet article.
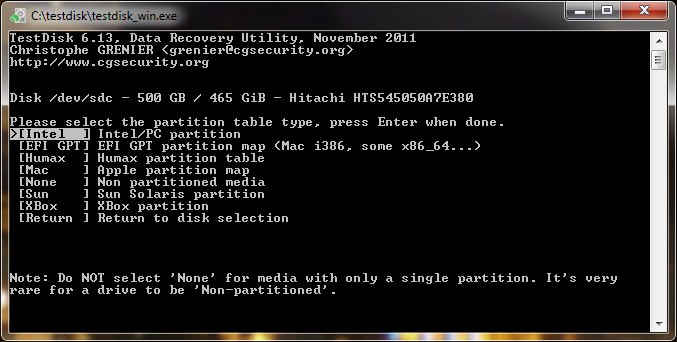
TestDisk - Sélection du type de partition
Nous arrivons maintenant sur le menu principal. Différents choix s'offrent à vous, nous allons commencer par le premier : Analyse.
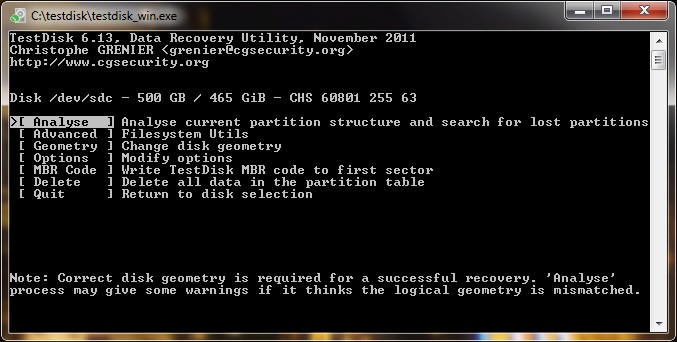
TestDisk - Menu principal
Sur l'écran suivant, appuyez directement sur Entrée pour lancer une Quick Search. Au passage, vous noterez sur ma capture la ligne No partition is bootable , signe qu'il y a bien un problème.
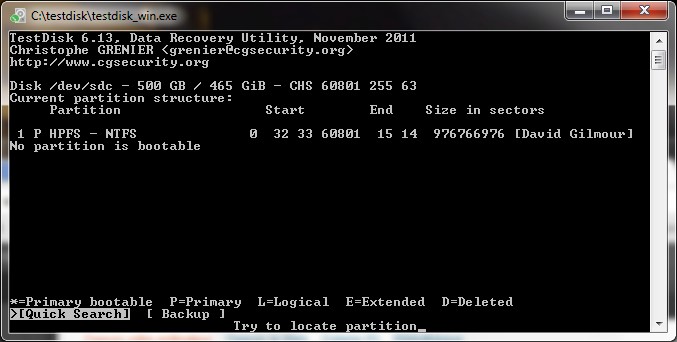
TestDisk - Écran 'Analyse'
Vous verrez alors une ligne sélectionnée en vert, correspondant à votre disque. De nombreuses informations techniques s'y trouvent, que nous n'allons pas utiliser. Vous pourrez quand même remarquer les lettres NTFS sur la gauche (type de formatage propre à Windows) ainsi que le nom de votre disque (si vous lui en avez donné un) sur la droite ; pour moi, c'est "David Gilmour".
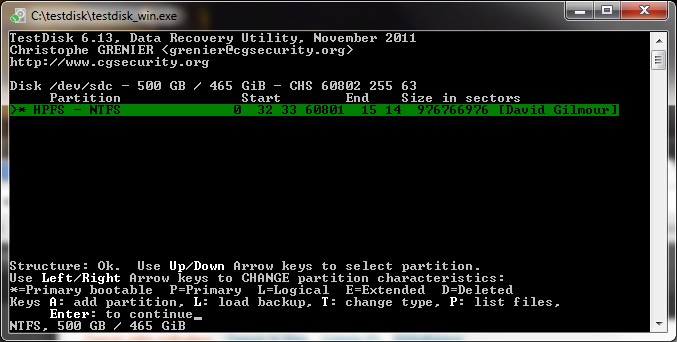
TestDisk - Écran 'Recherche rapide'
Appuyez sur la touche p de votre clavier, puis sur Entrée. Vous pourrez alors explorer le contenu de votre disque. Déplacez vous sur les dossiers avec les touches ↑ et ↓ et appuyez sur Entrée pour rentrer dans un dossier. Pour revenir au dossier parent (précédent), sélectionnez la deuxième ligne de chaque liste, qui correspond à .. puis appuyez sur Entrée.
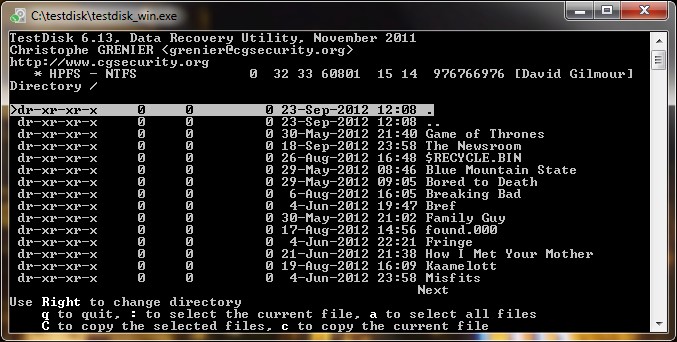
TestDisk - Sélection d'un fichier/dossier à récupérer
Placez vous sur un fichier ou dossier que vous souhaitez absolument récupérer, puis appuyez sur la touche c. Vous devrez maintenant indiquer où vous souhaitez enregistrer le fichier/dossier récupérer. Utilisez le même principe pour vous déplacer (les flèches, touche Entrée, ligne .. pour revenir au dossier précédent). Une fois que vous avez choisi le bon emplacement, sélectionnez la première ligne de la liste, correspondant à . puis appuyez sur c.
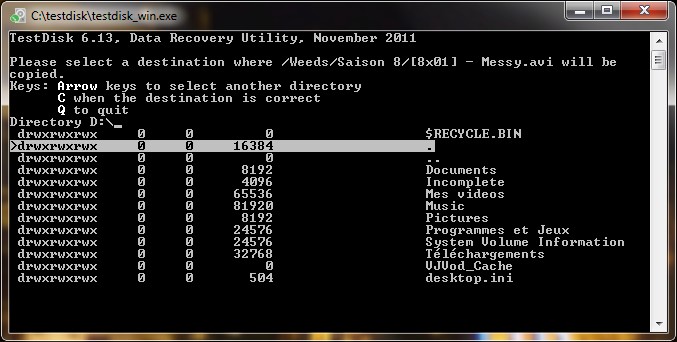
TestDisk - Sélection de l'emplacement de récupération
Vous verrez alors alors s'afficher en rouge la ligne Copying, please wait.... Patientez le temps que la copie soit terminée : vous aurez alors marqué en vert Copy done!. Verifiez que le fichier est bien lisible, puis procédez pour tous vos fichiers les plus importants. Vous pouvez de la même manière choisir de restaurer un dossier tout entier.
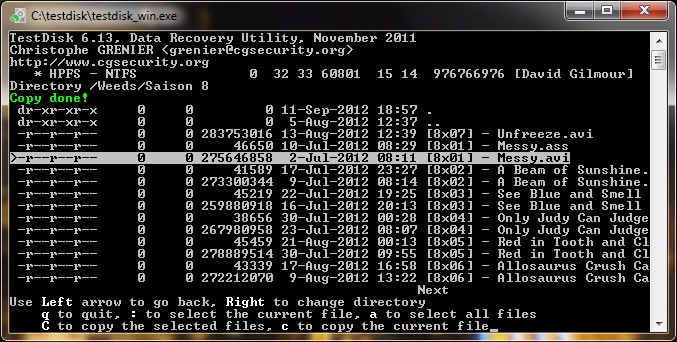
TestDisk - Copie effectuée
Remarque : une fois que vous aurez sélectionné un emplacement de récupération pour la première fois, TestDisk restaurera tous vos fichiers suivants en respectant l'architecture de votre disque. Par exemple, si vous choisissez de récupérer D:\dossier1\fichier1.ext (D: étant votre disque malade) dans E:\recup (E: étant votre disque sain), TestDisk vous restaurera votre fichier dans E:\recup\dossier1\fichier1.ext.
TestDisk possède beaucoup plus de fonctions. Si jamais vous n'avez pas pu retrouver la partition contenant vos fichiers, cela ne veut toujours pas dire que vos données sont perdues :) cherchez une solution dans la section Liens en bas de l'article.
À l'avenir...
C'est toujours effrayant de perdre des données, mais l'important est d'en tirer une leçon : ne laissez jamais qu'une seule copie de vos fichiers importants à un seul endroit ! Il faut toujours avoir deux ou trois copies de vos fichiers les plus importants, comme vos photos par exemple. Voici une liste de moyens de sauvegarde. Choisissez-en deux ou trois.
- Clé USB
- DVD
- Disque-dur externe
- Solution de stockage en ligne fiable (Hubic, DropBox, Box...)
- Serveur privé d'une société fiable (OVH/Kimsufi, Dedibox...)
Les services de stockage en ligne sont une excellente solution. Le matériel sur lequel sera stocké vos données sera analysé en permanence afin de détecter toute faille. La redondance de vos données sera assurée ; dès qu'une baisse de fiabilité d'un des disques sera détectée, vos données seront basculées sur un nouveau disque.
Il faut néanmoins prendre garde à choisir un prestataire de qualité , comme une société ancienne ayant de l'expérience dans le domaine (type OVH) et pas une société borderline avec la loi (type Megaupload) qui peut être vouée à disparaître à tout moment ;)
OVH est une bonne solution , car en plus d'être fiable, elle n'est pas américaine, et de ce fait, non soumise au Patriot Act (loi américaine qui permet au gouvernement d'accéder n'importe quand et sans mandat à vos données). Non, j'ai pas d'actions chez OVH ^^
Liens
La restauration de fichiers n'a pas fonctionné ? Vous avez un problème plus grave ? Cherchez une solution sur l'un des tutos suivants avant d'envoyer votre disque à une société, qui vous facturera l'opération plusieurs centaines d'euros !
Comment Ça Marche - Récupération de données perdues
PC Astuces - Utilisation de TestDisk en détails
CGsecurity - TestDisk Etape par Etape
Pour toutes questions relatives à l'utilisation de ce logiciel, je vous invite à parcourir le site officiel ou à expliquer votre problème sur le forum officiel, qui seront plus aptes que moi à résoudre vos problèmes.