Root du Samsung Galaxy A3 2017
Le 8 avril 2021 dans Informatique
Je vous vous présenter dans ce guide la manière de mettre à jour votre smartpone pour bénéficier des dernières fonctionnalités, correctifs de bugs et de sécurité, puis rooter le Samsung Galaxy A3 2017 (SM-A320FL). D'ailleurs, la méthode peut potentiellement être étendue à d'autres smartphones Samsung ou d'autres marques, modulo quelques ajustements que je ne détaillerai pas. Personnellement, j'aime bien rooter mon smartphone pour pouvoir installer un bloqueur de publicités global sur tout le système.
Ce guide va présenter les étapes suivantes :
- Récupération et flashage du dernier firmware disponible
- Installation du recovery TWRP
- Rootage avec Magisk
- Quelques notes et outils complémentaires
Avant toute chose, je me dois de préciser plusieurs choses.
- Ces manipulations pourraient "briquer" votre smartphone, et je ne peux être tenu responsable pour ce qui pourra lui arriver.
- Ces manipulations peuvent vous faire perdre la garantie.
- Ces manipulations peuvent empêcher certaines fonctionnalités de fonctionner, notamment le chiffrement de l'appareil, ou le déverrouillage par empreintes digitales dans certaines circonstances.
- Le rootage peut empêcher certaines applications bancaires de fonctionner.
- Ces manipulations vont vous faire perdre toutes les données stockées sur votre smartphone : applications, réglages, etc. Pensez bien à faire une sauvegarde avant, ou à placer les données à conserver sur votre carte microSD qui elle ne sera pas effacée.
Enfin, mes compétences dans le domaine étant limitées, et n'ayant jamais eu aucun soucis lors de toutes les opérations de flashage et de rootage que j'ai effectuées, je ne connais pas toutes les procédures de debug pour vous aider. Je sais par contre qu'en cas de problème, il devrait être possible de reflasher complètement le smartphone pour repartir sur une version propre et recommencer les manipulations. Mais je ferai en tout cas du mieux pour vous aider ou vous orienter vers de l'aide plus compétente que moi en cas de pépin :)
Ceci étant dit, c'est parti !
Récupération du dernier firmware
Pour obtenir rapidement le dernier firmware, nous utiliserons l'application open source SamFirm Reborn. Récupérez le fichier ZIP de la dernière release ici, extrayez-le, puis lancez l'exécutable.
Remarque : l'utilisation de SamFirm requiert le composant Microsoft Visual C++ 2008 Redistributable (x86) que vous pouvez télécharger ici, sans quoi des erreurs vous seront affichées dans le logiciel. Vous avez peut-être déjà ce composant installé sur votre ordinateur.
Dans la case "Model", saisissez SM-A320FL, et dans la case "Region", saisissez XEF. Cochez la case "Auto" puis cliquez sur "Check Update" : la partie inférieure du logiciel devrait vous affichez alors des informations, et la partie droite devrait être remplie automatiquement :
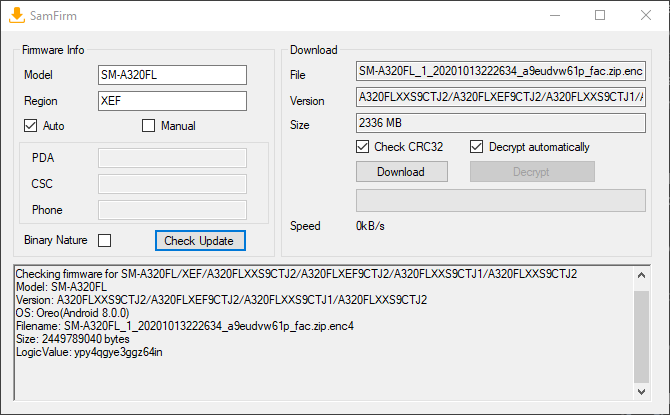
Pour information, XEF est le Country Code Software qui indique pour quel opérateur le firmware est personnalisé (logos, surcouche graphique et applications préinstallées). D'autres opérateurs possèdent un CSC différent ; vous pouvez consulter ici la liste des CSC disponibles pour chaque opérateur de chaque pays, et utiliser un autre CSC que XEF si vous le souhaitez. Vous pouvez également avoir plus d'informations sur les CSC sur le forum de PhonAndroid.
Vérifiez que les cases "Binary Nature", Check CRC32" et "Decrypt automatically" soient décochées. Cliquez enfin sur "Download", indiquez un emplacement de sauvegarde sur votre ordinateur, et patientez le temps que le firmware soit téléchargé et déchiffré (la partie inférieure de la fenêtre de SamFirm devrait vous afficher Decryption finished afin que vous n'alliez plus loin).
Vous vous retrouvez alors avec un beau bébé d'un peu plus de 2 Go que vous pouvez dézipper à l'aide de l'utilitaire intégré à Windows ou de 7-Zip par exemple. Vous obtiendrez 5 fichiers dont le nom commence par les codes suivants :
- AP : le système Android
- BL : le bootloader, programme qui permet le démarrage du smartphone
- CP : le modem
- CSC : les fonctionnalités spécifiques au pays et à l'opérateur
- HOME_CSC : même chose, mais permet de conserver ses données (malheureusement pas possible dans notre scénario)
Flashage du firmware
Nous allons pour cela utiliser l'utilitaire Odin que vous pouvez récupérer sur ce site, prenez la dernière version disponible en bas de la page. On installe également les derniers drivers USB afin que votre ordinateur puisse communiquer correctement avec votre smartphone, à récupérer ici.
C'est maintenant l'heure d'éteindre votre smartphone et de dire adieu à vos données. Encore une fois, pensez à faire une sauvegarde !
Une fois votre smartphone éteint, maintenez simultanément les touches Volume Bas, Home et Power pendant quelques secondes afin de faire démarrer votre smartphone en mode "Download". Un écran bleu apparait pour vous dire de faire attention, appuyez sur le bouton Volume Haut pour continuer.
Lancez ensuite Odin avec les droits d'administration (clic-droit sur l'icône d'Odin > Exécuter en tant qu'administrateur). Connectez alors votre smartphone à votre PC, ce qui devrait colorer la case sous ID:COM et afficher une ligne dans l'onglet "Log" :
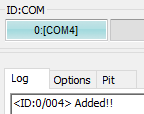
Votre smartphone est ainsi bien reconnu. Vous l'avez sans doute deviné au vu des intitulés des boutons sur la droite du logiciel : vous allez devoir ajouter chacun des fichiers extrait du fichier ZIP du firmware téléchargé à l'étape 1. Cliquez successivement sur BL, AP, CP et CSC, puis recherchez sur votre ordinateur le fichier correspondant. Pour la case CSC, choisissez bien le fichier dont le nom commence par CSC et non pas HOME_CSC. Ne cliquez pas sur le bouton "USERDATA", il ne nous servira à rien. Vous obtenez donc :
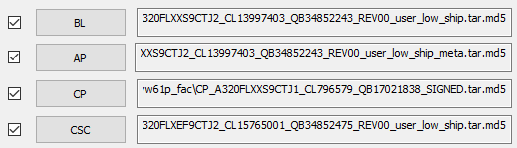
Avant d'aller plus loin, cliquez sur l'onglet "Options" et vérifiez que seules les cases "Auto Reboot" et "F. Reset Time" soient cochées, et que la case "Re-Partition" ne soit pas cochée :
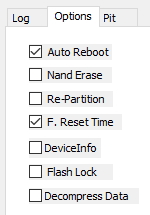
Cliquez alors sur le bouton "Start" pour lancer le processus. Laissez le temps au logiciel et au smartphone d'effectuer les opérations sans débrancher le smartphone, cela va prendre quelques minutes et nécessiter quelques redémarrages automatiques. La grosse case de couleur indique la progression et vous indiquera "PASS" lorsque l'opération sera réussie :
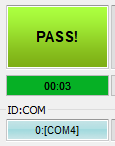
Laissez le temps à votre smartphone de démarrer, ce qui prendra plus de temps que d'habitude, puis vous arriverez sur l'écran de sélection de la langue, et pourrez poursuivre la configuration de base. Bien joué !
Cliquez sur le bouton "Exit" d'Odin pour fermer le logiciel.
Flashage de TWRP
L'opération suivante va consister à installer TWRP, un recovery personnalisé. Un recovery est une sorte de système simplifié sur lequel on peut démarrer un smartphone à la place de le démarrer sur Android. Il permet d'effectuer différentes opérations, telles qu'installer des outils et applications spécifiques : c'est ce que nous allons faire ici. La version du recovery est propre au smartphone sur lequel il est installé : vous ne pouvez pas installer le recovery d'un Galaxy A9 sur un Galaxy A3 2017, par exemple.
Cliquez ici pour accéder à la page de TWRP spécifique au Galaxy A3 2017. Le nom que vous voyez (a3y17lte) est le code du modèle spécifique à la version du Galaxy A3 2017 pour lequel je réalise ce guide. Téléchargez le fichier .img.tar le plus récent de TWRP. Pas besoin d'extraire l'archive, laissez-la en l'état.
Sur votre smartphone, allez dans les paramètres, puis dans À propos du téléphone > Informations sur le logiciel. Cliquez sur "Numéro de version" 7 fois, d'affilée, puis saisir le code PIN ou votre motif de déverrouillage pour activer le mode Développeur.
Revenez sur la page principale des paramètres, descendez tout en bas dans Options de développement, puis activez les cases "Activer le Déverrouillage OEM" et "Débogage USB" (les interrupteurs doivent être bleus). Puis éteignez votre smartphone.
La suite, vous l'avez déjà pratiquée : passez votre smartphone en mode "Download" (maintenir Volume Bas, Home et Power pendant quelques secondes, puis à l'écran d'avertissement bleu, appuyez sur le bouton Volume Haut pour continuer), lancez Odin en mode administrateur, connectez votre smartphone à votre PC, et vérifier qu'il est bien détecté dans Odin.
Cliquez alors sur le bouton "AP" puis sélectionnez le fichier .img.tar de TWRP :

Différence notable par rapport au flashage de la ROM effectué au début de ce tuto : dans l'onglet "Options", décochez la case "Auto Reboot "pour ne laisser cochée que la case "F. Reset Time" :
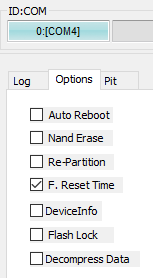
Cliquez sur "Start", attendez que "PASS" s'affiche :
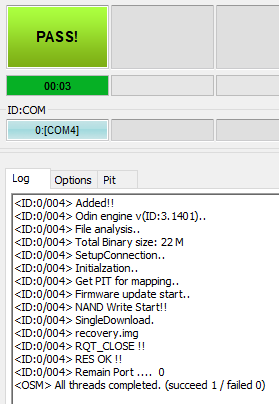
Fermez Odin, débranchez votre smartphone.
Attention, vient le moment d'une manipulation délicate. Vous allez en effet devoir effectuer deux combinaisons de touches l'une après l'autre pour éteindre votre smartphone puis le redémarrer sur le recovery et non sur Android. Je ne sais pas ce qui se passe si vous loupez la manipulation, mais concentrez-vous bien et tout devrait bien se passer !
Vous allez donc appuyer :
- sur Volume Bas et Power pour sortir du mode "Download" jusqu'à ce que l'écran s'éteigne,
- puis dès qu'il s'est éteint, relâchez les touches, puis maintenir Volume Haut, Power et Home pour démarrer sur le recovery.
Si la manipulation réussit, vous devriez arriver sur l'écran de TWRP qui vous demande de faire attention ; swippez le curseur du bas pour continuer. Félicitations, vous pouvez passer à la prochaine étape !
Récupération des fichiers de rootage
Nous allons avoir besoin de trois fichiers pour la suite. Le principal est Magisk, qui est l"utilitaire qui va effectuer l'opération de root. Récupérez le fichier .apk de la dernière version de Magisk ici.
Vous allez également avoir besoin de deux utilitaires supplémentaires. Ces deux utilitaires vont permettre de désactiver deux sécurités mises en place par Samsung et d'autres constructeurs pour éviter la manipulation de leurs smartphones.
- La sécurité RMM ou KnoxGuard empêche de flasher des outils spécifiques via TWRP. Elle peut être désactivée via un utilitaire nommé RMM_Bypass que vous pouvez télécharger ici. Vous pouvez lire plus d'informations techniques ici.
- La sécurité DM-Verity ou Device Mapper Variety empêche le smartphone de démarrer lorsqu'il détecte que sa partition de démarrage a été modifiée. Elle peut être désactivée via un utilitaire nommé no-verity-opt-encrypt que vous pouvez télécharger ici, prenez le fichier ZIP de la version la plus récente. Vous pouvez lire plus d'informations techniques ici.
Vous êtes parés pour passer à la suite !
Rootage
Sur le meu principal de TWRP, appuyez sur Wipe, puis sur Format Data, et tapez yes pour confirmer. Ignorez les avertissements qui pourraient s'afficher en rouge.
Une fois l'opération terminée, appuyez sur le bouton Home logiciel (pas le bouton Home physique de votre smartphone) pour revenir sur le menu principal de TWRP, appuyez sur Reboot puis sélectionnez Recovery. Retenez cette manipulation, vous allez en avoir besoin.
Connectez votre smartphone à votre PC, puis transférez-y les fichiers no-verity-opt-encrypt-X.X.zip, RMM_Bypass_v3_corsicanu.zip et Magisk-vX.X.apk que vous avez récupérés précédemment. Vous pouvez débrancher votre smartphone de votre PC.
Sur le menu principal de TWRP, choisissez "Install", puis recherchez le fichier no-verity-opt-encrypt-X.X.zip. Swipez ensuite le bouton du bas pour confirmer le flashage : des lignes techniques vont alors s'afficher. Lorsque la dernière ligne indique ...done, effectuez la manipulation décrite deux paragraphes plus haut pour revenir sur l'écran principal et rebooter sur le recovery.
Recommencez l'opération pour RMM_Bypass_v3_corsicanu.zip, reboot sur recovery, puis Magisk-vX.X.apk, et terminez par un reboot système plutôt que sur le recovery. Les opérations techniques sont bientôt terminées !
Vous atterrissez donc sur l'écran de configuration d'Android sur votre smartphone. Terminez les étapes, puis recherchez et lancez l'application Magisk, qui va demander d'effectuer plusieurs installations et mises à jour ; faites-les, en redémarrant le smartphone.
Vous pouvez alors installer une application telle que Root Checker depuis le Play Store pour vérifier que votre smartphone est bien rooté.
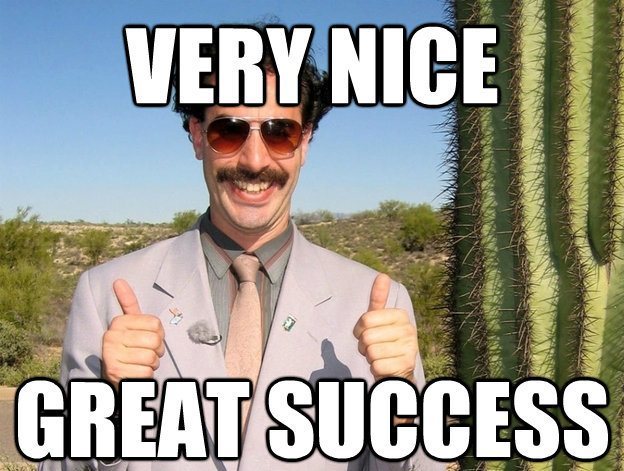
Et après ?
Après, voilà les applications que j'aime bien installer :
- UninstallSystemApps pour, comme son nom l'indique, désinstaller les applications présentes par défaut sur le smartphone, et que je n'utilise pas (Facebook, Word, Excel, PowerPoint, même des applications Samsung de base telles que Notes ou Members). Il y a plusieurs manières de procéder, mais celle-ci me semble être la plus simple et conviviale.
- AdAway pour, là encore comme son nom l'indique, faire disparaître toutes les publicités de votre système, et plus globalement, bloquer des listes de noms de domaines.
- VancedApp pour installer une version de YouTube sans publicités, qui peut fonctionner en arrière-plan ou lorsque l'écran est éteint, pour écouter de la musique.
De multiples autres manières de personnaliser votre système sont possibles avec le root ! Gardez cependant à l'esprit que la sécurité de votre smartphone s'en retrouve de fait fragilisée : vous devrez dorénavant savoir ce que vous faites, car vous devenez le véritable administrateur de votre appareil. Un grand pouvoir implique de grandes responsabilités !
Sources
Deux sources qui m'ont bien aidé à effectuer les manipulations : ce tuto vidéo, et ces compléments d'informations.
Plus généralement, merci aux forums PhonAndroid et XDA, deux ressources précieuses et de qualité dans le domaine !